|
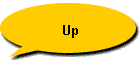
| |
1. ¿De que trata esta sección?
Esta sección está dirigida principalmente a personas con poca o ninguna experiencia con IRC y/o con el programa mIRC, es decir, a las charlas por teclado a través de Internet. Se pretende hacer un acercamiento claro al mundo del IRC, explicando conceptos elementales como qué es IRC, configuración y funcionamiento básico de mIRC, y los comandos más utilizados. A lo largo del texto se reitera la idea de que la mejor forma de aprender a utilizar mIRC es estando algunas horas delante de él, experimentando, cometiendo errores y, sobretodo, planteando preguntas a los usuarios más avanzados.
Este documento se compone de los siguientes apartados:
Introducción a IRC
Configuración básica de mIRC
Conexión a un servidor IRC
Comandos básicos de mIRC
Utilidades de mIRC
2. Introducción a IRC
Se podría definir IRC (Internet Chat Relay) como el lugar donde miles de personas de todo el mundo se reúnen para mantener un contacto directo con las demás. No hay un tema definido, ni unas personas con unas características específicas, simplemente gente dispuesta a relacionarse con otras personas de cualquier parte del globo terráqueo.
El funcionamiento de IRC es bastante sencillo. La estructuración de IRC se plantea con una serie de canales, con unas temáticas diversas, en los cuales la gente conversa, da sus puntos de vista, etc. También existe la posibilidad de hablar en privado sin tener necesidad de cruzarse en ningún tipo de canal, pues mucha gente busca cosas específicas o puede estar buscando a una persona concreta con la que ha quedado previamente.
IRC, como toda aplicación de Internet, consta de una serie de servidores y de clientes. Nosotros usamos el software cliente que, cuando es ejecutado, necesita depender de un servidor para conectarse al resto del mundo. Podríamos poner como ejemplo al mismo mIRC, actualmente el software de Windows más utilizado, con ventaja sobre resto de clientes, dada su gran y constante evolución, su alta flexibilidad para ser adaptado y personalizado, su estabilidad y su facilidad de uso.
3. Configuración básica de mIRC
Lo primero que tienes que hacer la primera vez que arranques el programa es configurar algunos parámetros para poder utilizarlo adecuadamente. La primera ventana que te aparece es la ventana de presentación del programa. Si no quieres que te aparezca más veces al iniciar el programa, la casilla en blanco en la esquina inferior derecha debe estar sin marcar, exactamente igual que en la imagen.
3.1 Configuración general
A continuación te saldrá la ventana de Setup de mIRC, en ella tendrás que configurar algunos parámetros. Lo primero que vas a rellenar son lo campos en los que se te solicita tu información, en la pestaña IRC servers:
En Real Name escribe tu nombre y apellidos. Si no quieres que la gente conectada a IRC sepa tu nombre, puedes escribir uno ficticio.
En E-Mail escribe tu dirección de correo. Al igual que en el apartado Real Name, puedes especificar una dirección falsa si no quieres que los demás usuarios conectados a IRC la vean
En NickName escribe el apodo con el que quieres ser conocido en IRC. Puedes usar el apodo que más te guste.
En Alternate escribe un apodo alternativo por si el primero ya estuviera en uso cuando te conectes a IRC. En caso de que el apodo alternativo también esté en uso, al conectarte al servidor te aparecerá el comando /nick, con el que sólo tendrás que escribir un nuevo apodo a continuación de dicho comando y pulsar Enter.
La información que rellenes en los campos Real Name y E-Mail será la que salga como respuesta a quien ejecute el comando /WHOIS.
3.2 Configuración de servidores
Como puedes ver, mIRC trae una lista de servidores de IRC por defecto. Efectivamente puedes entrar en cualquiera de ellos pero, para demostrarte la posibilidad de añadir servidores a esta lista, vamos a incluir uno a modo de demostración.
Pulsa el botón Add, te saldrá una ventana en la que se te pide la siguiente información:
Description: este campo sirve para describir el identificador para el servidor que vas a añadir. Este nombre puede ser el que quieras ya que sólo es para tu información, para saber con qué servidor estás conectando. Para la demostración escribe
Starlink
Irc server: en este campo has de introducir el nombre del servidor, aquí sí que es importante que lo escribas correctamente. Escribe, por ejemplo,
wichitafalls.tx.us.starlink.org
Los demás déjalos tal como están (group y password). En el campo Port debe figurar 6667. Pulsa el botón Add y regresarás a la pestaña Irc Servers.
El programa mIRC viene configurado por defecto para que el último servidor que hayas añadido o seleccionado figure en la última posición de la lista de servidores. Pulsando la barra de desplazamiento vertical de esa lista de servidores comprueba que, efectivamente, en última posición está el servidor denominado
Starlink.
Tal como has hecho con este servidor, podrás añadir todos los que quieras e incluso borrar los que no uses de la lista que adjunta mIRC. Te recomendamos que busques los servidores que más te gusten y con los que te resulte más fácil conectar. Para ello te indicamos que uses la lista de servidores de IRC que se adjunta al final de este documento. No olvides que cuanto menor sea la distancia geográfica respecto al servidor, más rápida y mejor será la conexión.
3.3 Configuración de la conexión
La pestaña Local Info es, sin duda, la más importante en lo que se refiere a la configuración de mIRC. De la información que coloques en esta ventana dependerá en gran medida que el programa pueda gestionar la conexión con el servidor de IRC .
Como puedes ver, esta ventana consta de dos apartados. Los campos Local Host e IP Address en esta primera conexión de mIRC deben estar en blanco. Si apareciera algo en ellos, bórralo.
En el apartado On conect always get debe estar marcado Local Host.
En IP Method debe estar marcada la opción Normal.
Debemos matizar un aspecto importante: si usas WINDOWS 95/98, siguiendo estas instrucciones no tendrás ningún problema para que mIRC te localize el Host y te conecte con cualquier servidor de IRC. Sin embargo, si usas WINDOWS 3.x (y la versión de tu mIRC es para Win3.x, lógicamente), es posible que tengas algunas dificultades para conectar. Esto se debería solucionar activando la casilla IP Address en lugar de Local Host.
3.4 Configuración de las opciones
La configuración de la pestaña Options es secundaria pero conviene hacerla ya que te facilitará el uso normal del programa.
Activando la casilla Connect On Startup forzarás al programa a que, nada más abrirlo, se conecte al servidor seleccionado en la pestaña IRC Servers. Te recomendamos que la desactives.
La casilla Reconnect on desconnection sirve para reconectarte automáticamente al servidor una vez te desconectes. Esta opción puedes personalizarla en el apartado On Connection Failure.
La opción Pop up setup dialog on startup es preferible, a nuestro juicio, que la actives, de esta forma cada vez que arranques mIRC se desplegará la ventana de configuración del programa. Te puede ser útil si utilizas diferentes servidores para conectarte.
Activa la casilla Move server to top list on connect. Marcando esta casilla cada servidor con el que intentes conectar pasará a la primera posición de la lista de servidores de la pestaña IRC Servers, no teniendo que buscarlo al final.
4. Conexión a un servidor IRC
Una vez configurado mIRC, vas a conectarte. Ve a la pestaña Irc servers, selecciona el servidor que añadiste antes y pulsa el botón Connect. A continuación la ventana mIRC Setup se cerrará y aparecerá otra llamada Status.
Esta ventana es muy importante y en ella el servidor te va a informar de la conexión, si ésta se establece correctamente y también te dará información sobre otros eventos (usuarios conectados en un servidor, mensajes privados de otros usuarios, información específica de los usuarios que desees...). La evidencia de la importancia de esta ventana es que no se puede cerrar.
Sabrás inmediatamente si estás conectado por el mensaje que te aparece en esta ventana. Si tu mIRC no ha conseguido establecer la conexión te saldrá un mensaje como este:
UNABLE TO CONNECT TO SERVER
Sea cual sea el mensaje no tendrás ninguna duda a la hora de saber si estás conectado, ya que el servidor usa la pantalla de Status para darte la bienvenida.
El sistema de comunicación IRC se estructura a base de canales. La gente se conecta en canales en los que se menciona, ya sea en su título o en el comentario (topic), un tema del que, al menos en teoría, se habla en ese canal.
Los canales son de dos tipos fundamentalmente: los fijos (gestionados por el servidor) y los temporales (creados por los usuarios del servidor). Si no te interesa ninguno de los temas mencionados en los distintos canales puedes crear el tuyo propio, pero ten en cuenta que en algunos servidores de IRC se conectan miles de personas y suele haber una media de 3000 canales. Además los ususarios tienen costumbres bastante regulares y suelen entrar casi siempre en los mismos canales.
5. Comandos básicos de mIRC
Ya hemos explicado cómo llegar a conectarse con mIRC, pero ahora falta saber los comandos básicos para cualquier programa IRC, ya sea mIRC, ya sea un cliente IRC para Unix, Mac, etc. Es indiferente el programa o el sistema operativo o plataforma que se use, ha de quedar claro que se trata de comandos genéricos para todos ellos.
5.1 Comando /join
Si has conectado con el servidor que has añadido anteriormente, te recomendamos que entres en el canal
#Dominicanos Para poder conectar con este canal tienes que usar el siguiente comando:
/join #Dominicanos
tecleado en la pantalla de STATUS (posteriormente lo podrás usar en la ventana de los canales, pero, como aún no tienes ninguno abierto, la primera vez lo tienes que teclear en la ventana de STATUS)
Te aparecerá una nueva ventana y el mensaje now talking in #Dominicanos o, lo que es lo mismo, ahora estás hablando en
#Dominicanos. Sólo tendrás que escribir lo que quieras y luego pulsar la tecla Enter para que les aparezca a los demás en su pantalla.
Si quieres cambiar de canal, lo único que tienes que hacer escribir el comando /join <#canal>. Ten en cuenta que la ventana del canal en el que estabas no se cierra sola al cambiar a otro canal. La tendrás que cerrar tú manualmente. Puedes tener todas las ventanas que quieras abiertas. Pero te recomendamos que no tengas demasiados canales abiertos ya que te ocuparán demasiado espacio en la pantalla, además de que es imposible estar pendiente de varios canales a la vez sin perderse nada.
5.2 Comando /list
El comando /list es sumamente útil para ver una lista de los canales disponibles en el servidor. El problema de éste es que hasta que no termina de proporcionarte la lista no te dejará conectarte a ninguno.
Si tienes en cuenta que en la mayoría de servidores internacionales hay una media de 3000 canales, este proceso puede prolongarse demasiado y llegar incluso a cortar la conexión de tu mIRC. Por eso te recomendamos que no lo uses en los servidores internacionales o que lo hagas restringiendo su búsqueda.
Para restringir el listado de canales puedes especificar un mínimo y un máximo de canales y también una cadena de texto que tenga que ver con el tema del canal que estás buscando:
/list <#cadena> <-min #> <-max #>
5.3 Comando /whois
Ya estás conectado y hablando en un canal de IRC. Imáginate que, de pronto, alguien conectado a IRC te manda un mensaje privado o ves un Nickname de los que hay en canal y quieres saber quién es. En estos casos puedes usar el el comando /whois, para saber la identidad de este usuario, el servidor al que se conecta y los canales en los que está en ese momento:
/whois <usuario>
5.4 Otros comandos
/part <#canal> - Salir del canal especificado. Ejemplo: /part #Dominicanos
/me <xxxxxxx> - Informa a los usuarios del canal sobre ti. Estos datos aparecen en un color que hace que seas visto fácilmente.
/msg <usuario> <mensaje> - Envía un mensaje privado al usuario especificado en "nickname".
/query <usuario > <mensaje> - Abre una ventana query al usuario especificado en "nickname" como si fuera un canal privado.
/nick <usuario> - Cambia tu apodo actual por el especificado en nickname. Este comando podría no funcionar en algunos servidores.
/dcc send <usuario> <fichero> - Envía un fichero a un usuario.
/dcc get <usuario> <fichero> - Recibe un fichero de otro usuario
/quit <razón> - Te desconecta de IRC y enseña un mensaje opcional con la razón de la salida o el mensaje que quieras. Este mensaje sólo les aparecerá a las personas que estén en el mismo canal que tú.
Ejemplo: /quit Esto es todo amigos!
/away <razón> - Deja un mensaje diciendo que en ese momento no estás prestando atención a la conversación. Cualquier persona que te haga un msg o un whois recibe el mensaje. Cuando vuelvas a estar atento, escribe away sin parámetros y ya no aparecerá.
Ejemplo: /away Ahora vuelvo!
/topic <#canal> <tema> - Cambia el tema del canal por el especificado en "tema".
Ejemplo: /topic #Dominicanos Hablemos de Bonches..
/invite <nickname> <#canal> - Invita al usuario al canal especificado.
La mayoría de estos comandos, y algunos más avanzados los puedes usar de forma automática accediendo desde los menús Commands y DCC de mIRC.
6. Utilidades de mIRC
Aparte de lo que hemos visto hasta ahora, es decir, las charlas en los canales públicos, mIRC tiene otras posibilidades. Seguramente las más usadas por la mayoría de usuarios son las charlas privadas (Query) y la transferencia de ficheros (DCC), por lo que vamos a analizarlos en más profundidad.
6.1 Query
Con el comando Query puedes iniciar una conversación privada con un usuario en concreto, forzando a abrir una ventana separada, diferente a la del canal en el que estés en ese momento. Este comando es ligeramente diferente del comando MSG, ya que con este sólo envías mensajes privados, en cambio con el comando Query se abre una nueva ventana en la que sólo podéis conversar tú y el otro usuario. Los comandos principales son:
/query <usuario> - Establece una conversación privada con otro usuario.
/query - Termina la conversación privada.
6.2 DCC
El protocolo DCC (Direct Client Connection) es, como bien dicen sus siglas, una conexión directa entre dos clientes que estan conectados a IRC con cualquier servidor. Existen varios parámetros que pueden usarse con este comando:
/dcc chat <user> - Establece un chat mediante una conexión dcc
/dcc send <user> <fichero> - Envía por DCC un fichero a un usuario
/dcc get <user> <fichero> - Recibe por DCC un fichero a un usuario
/dcc list - Muestra una lista de las conexiones DCC
|
